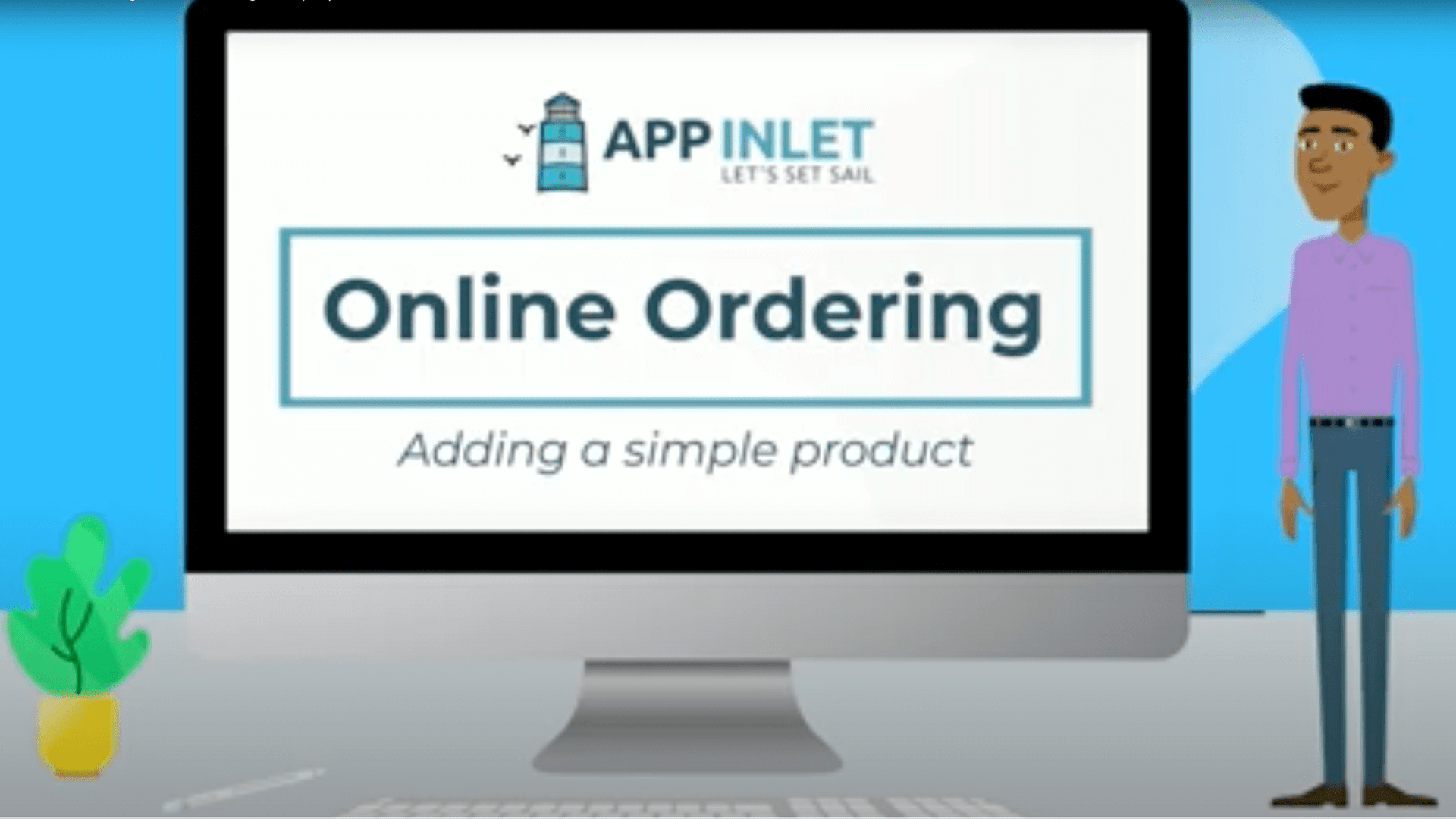In this video, we will show you how to create a simple product, or product without any variations.
Video Transcript
1) In the Dashboard, hover over the products option in the bar on the left and click on the add new button that appears next to it
2) You will be directed to a product page where you can begin creating your product by giving it a name
3) Next, make sure that the product type under the ‘product data’ section is set to simple product
4) Add a price to your product in the regular price bar, and if the product is on sale, add a sale price in the bar beneath it
5) Next, select the category or subcategory you want your product to be found in on the right. If your product is put in a sub-category, only select the sub-category and not the parent category
6) Add a short description to give people more information about your product
7) To add an image, go to the ‘product image’ section on the right. Click on ‘set product image’ button and select an image from your library or upload an image from your desktop
8) When you are done creating your product, set your product status to either be seen on your site by customers or to only be seen by you. You can then click publish
9) To view your finished product, hover over the name of your store in the top bar and click visit site
10) You will find your new product under its designated category. Click on the plus symbol next to the product name to view the product details. You have successfully created a simple product