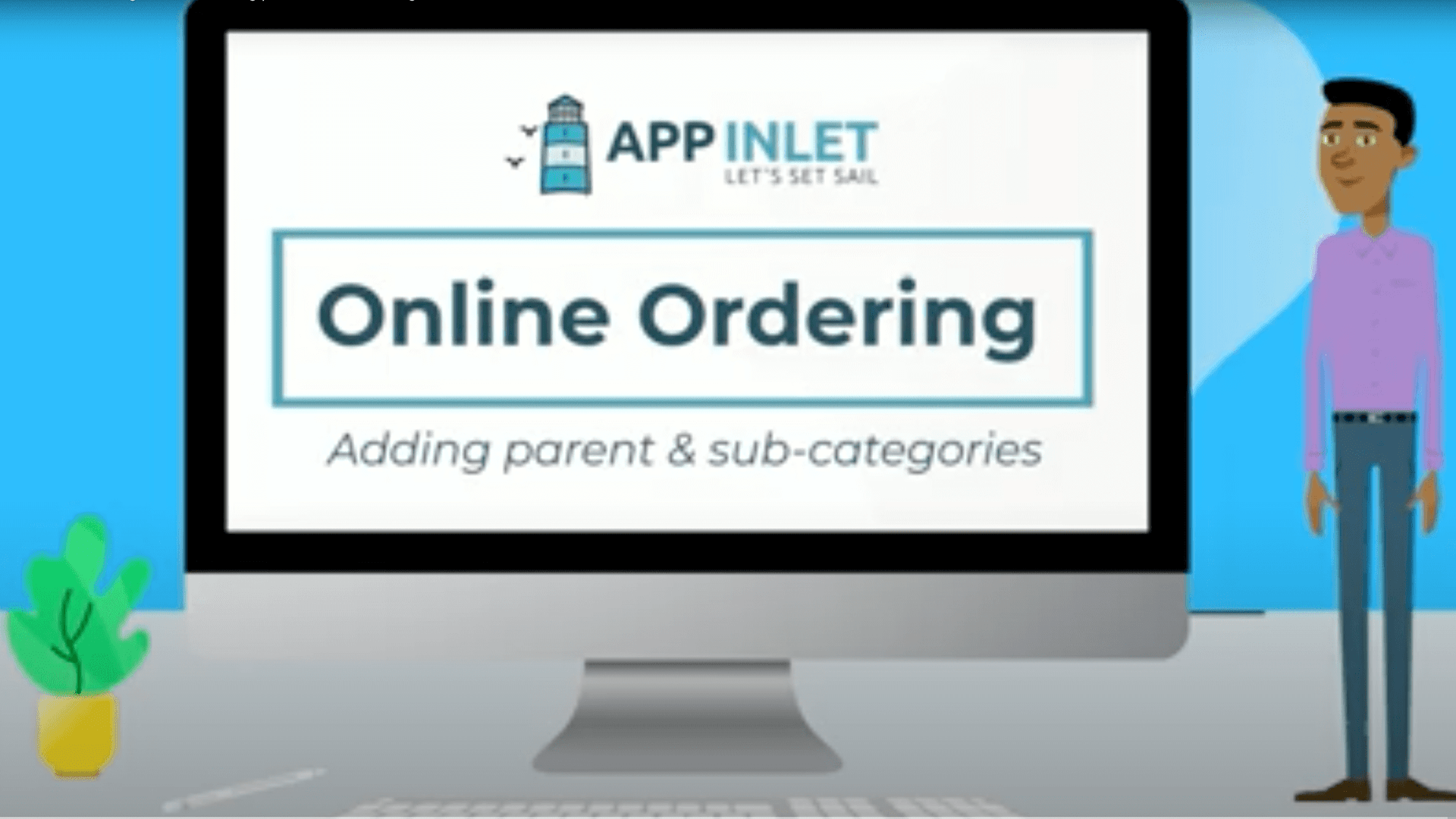In this video, you will learn how to create parent categories (main categories such as ‘food’ or ‘bathroom essentials’) and sub-categories (secondary categories that will be sub-sections of the parent categories, such as ‘meat products’ or ‘fruit and veg’ under the ‘food’ category).
Video Transcript
1) In the Dashboard, find the product option, hover over it and select ‘category’ in the dropdown that appears
2) Once the category page opens, you can begin adding new categories. Start by giving your new category a name
3) Then, add a slug and a short description for you category
4) To add an image, select the upload or ‘add an image’ button. Choose an image from your library or drag and drop one into the library from your desktop.
5) Once you are happy with your new category, click on the ‘add new category’ button
6) Your category will now be visible in the right hand column
7) To add a sub-category, add in a name, slug and description for the category. The click on the parent category button
8) Select a parent category or other subcategory you want your new category to appear under
9) You can also add an image to your sub-category. Once you are done, click on the ‘add new category’ button again
10) your sub-category will now be visible under the parent category you have chosen for it
11) To add your categories to your site, hover over the woocommerce option and select the settings option that appears next to it
12) Once the next page opens, click on the ‘App Inlet Food Ordering’ tab, then on the ‘menu category sorting’ option. This will take you to your active and inactive menu items
13) To add your new categories to your active menu, drag them from the grey column into the purple column in the order you want them to appear on your site
14) Once you are done, click save changes and they will appear on your menu
15) To view your new menu, hover over the name of your store at the top of the screen and click on the ‘visit site’ option that appears underneath it
16) Your new categories will now be available on the frontend of your online ordering site