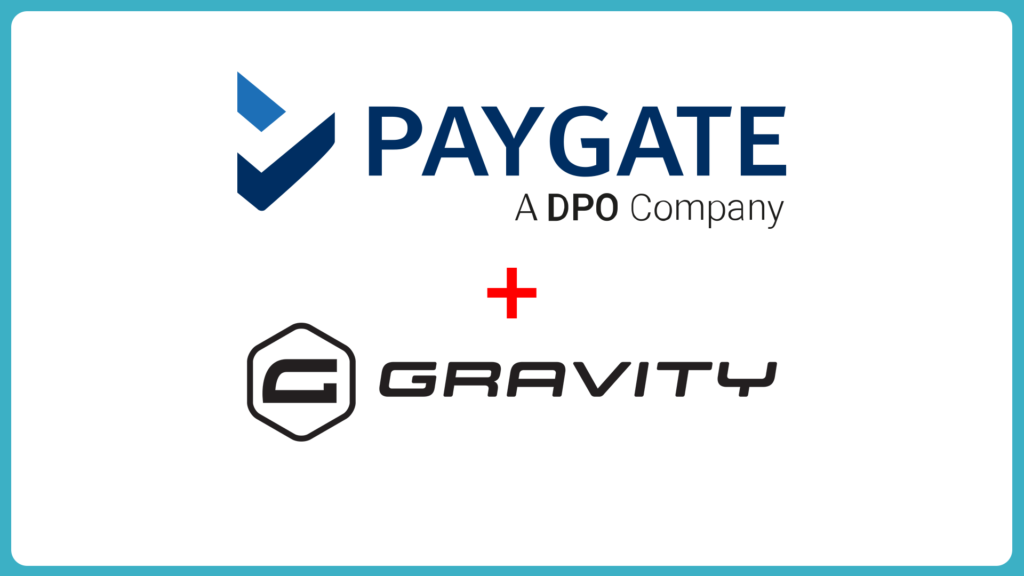Setting up your PayGate PayWeb Gravity Forms has never been easier.
This 9:21 min video is all you need to launch your Integration to Gravity Forms online sales system!
Video Transcript
Head over to GitHub PayGate click on the PayWeb Gravity Forms repository. Then go to the releases page or if you’ve got a direct link that’s also fine.
Download “PayGate Gravity Forms plugin v2.2.8 for Gravity Forms v2.2.5.21” (your version may be a little bit newer than this, but at the time of recording, that was the latest). You’ll need to download this file and copy it to a convenient location. You’re now going to extract the zip file (if you’ve got Windows 10 that should be very easy). If your operating system doesn’t have an unzip application you can search via Google and you’re sure to find one very quickly.
The aforementioned process will produce a folder that has three sample images, the instruction PDF, and the PayGate plugin. Open up the instruction PDF for How To Setup PayGate PayWeb for Gravity Forms. Here you see automatic installation instructions and manual installation instructions. We’re going to focus on the automatic installation instructions, as this is the modern workflow. If you prefer to do it manually, you’re more than welcome to just read through steps three and four. Otherwise, follow along with the video and everything should be set up correctly.
How To Setup PayGate PayWeb for Gravity Forms
Auto-Install
Automatic Installation
- Perform only Step 1 below.
This concerns extracting the zip and producing this folder.- Log in to your WordPress Admin panel.
- Go to: Plugins > Add New > Upload Plugin.
Inside the ‘parent’ directory you’re going to see your three images, your PDF file and the plugin file (this is the zip you need to upload). Don’t upload your ‘parent’ zip by accident as you’ll need to upload the ‘child’ zip that you’ve extracted.- Click: Choose File and find gravity-forms-paygate-plugin.zip in the unzipped folder.
- Then Click: Install Now.
- Now Click: Activate Plugin.
- Finally, Perform Step 4 below.
Manual Installation
Step 1
Extract the contents of above mentioned .zip file to your preferred location on your computer. This can be done using unzipping applications such as WinZip and many others, but for a complete list of suitable applications and programs, simply search the Internet for “unzipping application”. This process should create a number of files and folders at the location you chose to extract them to.
Step 2
Upload “gravity-forms-paygate-plugin” folder to your WordPress plugin directory ({wordpress}/wp-content/plugins/), ensuring you supplement the files and folders already in place instead of replacing them. That can be done using FTP clients such as FileZilla and many others, but for a complete list of suitable applications and programs, simply search the Internet for “FTP client”.
Step 3
Login to your WordPress admin area and navigate to the Plugins page. Once there, you’ll notice your PayGate plugin for Gravity Forms is available. Simply click the Activate link below your plugin’s title.
Manual & AutoInstall
Step 4
Installing PayGate PayWeb Gravity Forms
- Click on Forms link, a list of forms that you have created will be displayed. You then click on the form you want to integrate with PayGate and under form settings list click on PayGate. Next to title PayGate Feeds click Add New to add a feed and enter required data.
I’ve just called mine “PayGate feed”. Enter the default PayGate ID and a merchant key so it goes to the test gateway. You can use these same steps when you get your actual details from the PayGate support team.- Select transaction type: Products And Services and then you will see other settings.
- On other settings: Map PayGate fields with form fields.
- Make sure your form has Pricing Fields, Address Fields and Email Field.
You can also add fields easily by dragging them from the left-hand side.- More importantly make, sure you map PayGate country field with form country field and PayGate email field with form a mail field.
- When done click on Update Settings/Save Settings.
Custom Confirmation Pages
Let’s run through custom confirmation pages. If you don’t want to use the plugin’s confirmation pages, you can also just specify pages you want. If you do specify pages they’re going to have static info. In other words, it’s not going to include a whole bunch of your special merge fields (like the first name and so on).
For ‘modes’ you’ve got “Production” and “Test”. Test mode will basically do these two fields above (even if you’ve entered your PayGate details). Production is going to look at what details you’ve entered on your PayGate ID and merchant key fields. Transaction type must be “Products and services” (mentioned in the notes). For the “Payment Amount”, you’re going to select your form field. You might want to actually select form total (I’ve just selected ‘test product’ because that’s what I’ve got set up here). For “Billing Information” we’ve selected all of the details that are mentioned and we’ve made sure that these are form fields within the form itself. We also have “Country”, “Name” and “Email” set up (If you don’t have those fields, it’s not going to work as intended). The other address fields are also helpful.
You can change the labels for the “Continue Button”. In the “Cancel URL” you can enable “Conditional Logic”. We’re going to say “Update Settings” and there we go, we’ve got the PayGate feed all configured.
Let’s go to step 5 in the PDF.
Step 5
Confirmation Message
When a transaction is approved, cancelled or failed, the user needs to see a confirmation message based on the transaction status. Follow the below instructions to create three confirmation messages.
- Click on confirmations and add 3 new confirmations
- Confirmation Naming has to be as per below
- failed
- cancelled
- approved
Click on “Confirmations” and add the three new confirmations. I’ve done two but will add one more so you can see how this process works. The confirmation naming has to be as per the below. You can’t decide to call it ‘fail’ or ‘cancel’ or ‘approve’. it has to be exactly the same to work with this plugin.
As ‘failed’ and ‘approved’ are already set up my side, you’ll just follow the same process for each on your side. You’re going to click the “Add New” button and enter ‘cancelled’. We’re going to just enter whatever message we want here under the message section. You can even include merge tags and links if you want. I’m going to copy what I did for the ‘failed’ confirmation and then “Save”.
As there are three confirmations, we can edit them to do all kinds of things. In Step 5 of the PDF it suggests to see the three embedded sample images in the root of the folder as an example. Looking at the example fields, you’ll notice it’s basically the same “Test PayGate” feed that I showed you earlier.
Let’s see what this looks like.
You’re going to need to Create a Page and Embed your Form. As we’ve already done this, I’m going to say Submit. Here we go to the test page! It’s redirected and the transaction is correct. We’ve got all of our particulars above and it looks like we’ve done our job correctly.
Congratulations!
You’ve successfully configured the PayGate plugin for your website and now know how to setup PayGate PayWeb for Gravity Forms.
If you have any questions or would like to find out more please contact us.