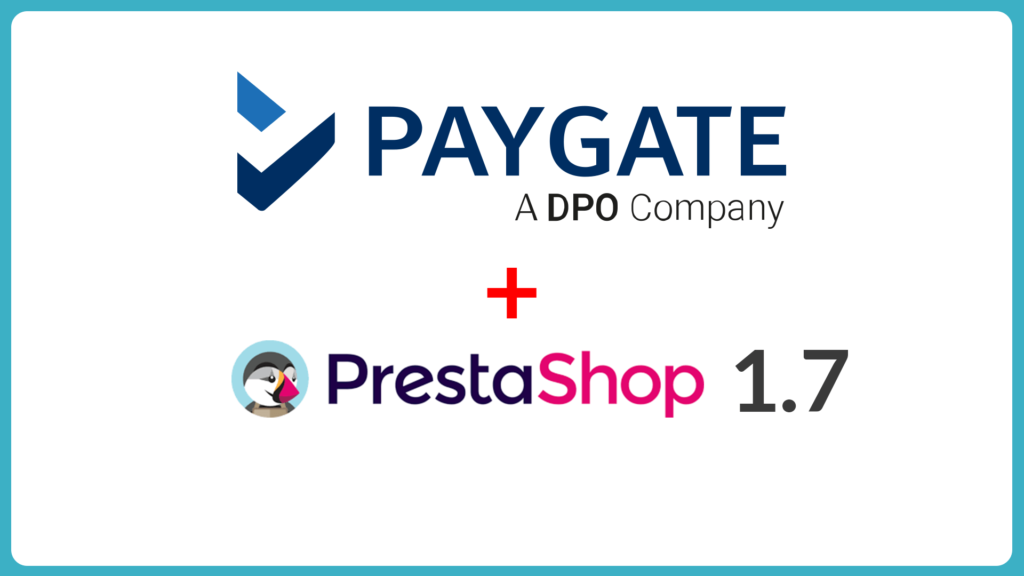Setting up your PayGate PayWeb plugin for PrestaShop 1.7 has never been easier. This 4:17min video is all you need to launch your PrestaShop online sales system!
Video Transcript
The first thing, download the PayGate PayWeb for PrestaShop 1.7 plugin from the official GitHub releases page. Save this file to a safe location and extract it. Along with the PDF integration guide, your download should also have included your plugin in a .zip (or compressed) format. In order to install it, kindly follow the steps and instructions outlined below, and feel free to contact the PayGate support team at support@paygate.co.za should you require any assistance.
PayGate PayWeb for PrestaShop 1.7 Setup Instruction
Step 1
Preparing the upload to PrestaShop
- Login to your PrestaShop admin area.
- Under Improve, click Modules & Services.
- Click the Upload a Module button.
Step 2
Selecting the paygate.zip file
- Click on select file to open the dialogue box letting you search your computer, select the paygate.zip file.
- The system will display the Module installed! window. You can now click the configure button, or proceed to step 4.
If receive an error message, it is possible that the PHP extension php_zip is not installed on your server. You will need to install it or have it installed by your web host. If the installation is successful, the module will then appear in your list of modules under the Module and Services section in Payment Gateways.Step 3
Navigating to the Installed Modules Tab
- Locate the new PayGate module under the Installed modules tab in the Modules & Services window. You might have to scroll down; you can also use the list’s search engine, which should give you a dynamically updated list of matching module names.
- Click the configure button on the PayGate plugin.
- Input your PayGate ID and encryption key supplied by PayGate, then click the Save button.
- Once configuration is complete, be sure to test the module immediately to confirm that it works as planned.
Congratulations!
That’s all there is to it, thank you and good luck!
If you have any questions or would like to find out more, please contact us.