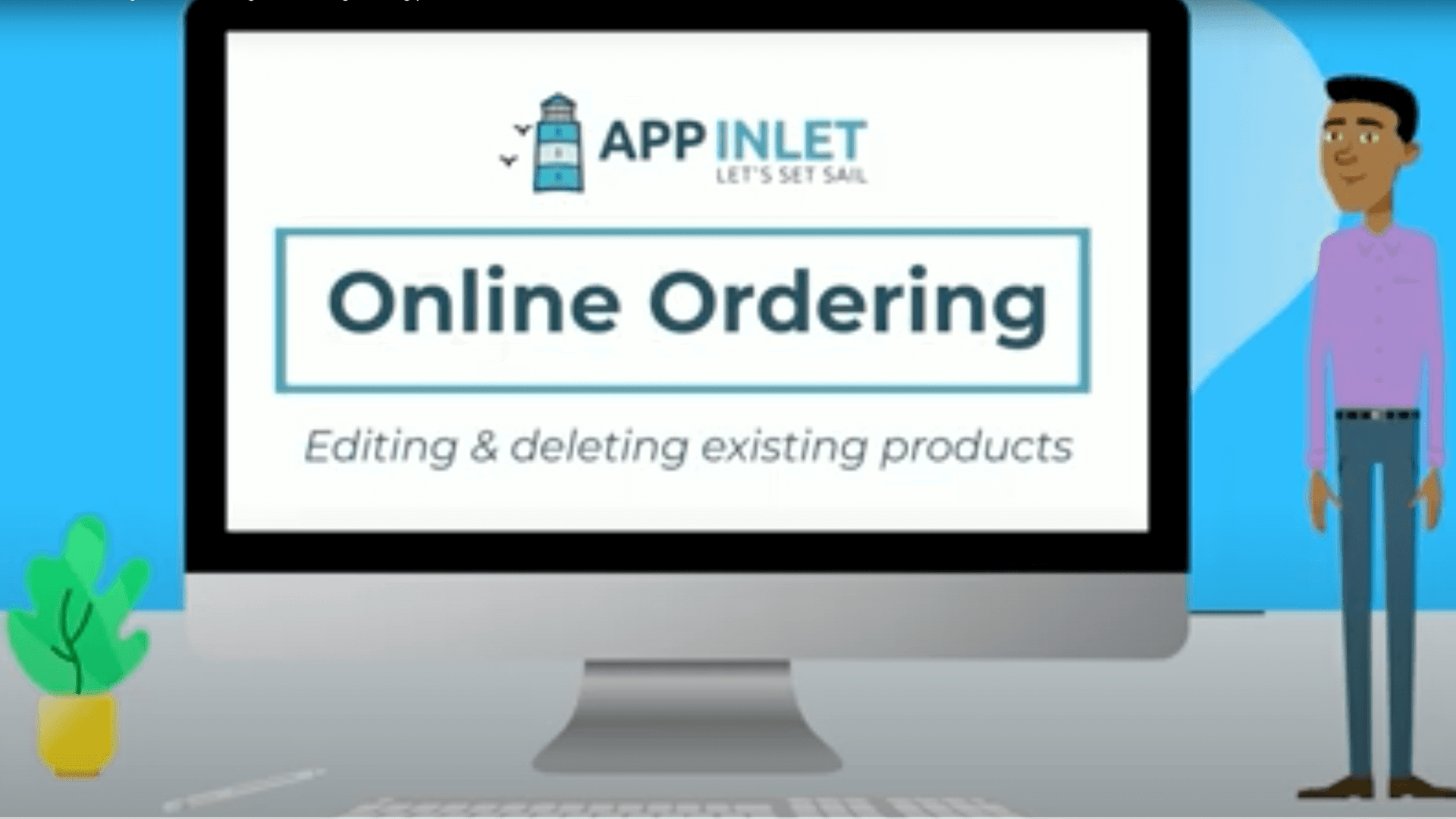In this video, you will learn how to update and edit existing information for your products, update the product image, as well as delete existing products that are no longer needed on the site.
Video Transcript
1) In the Dashboard, hover over the products option in the left bar and select all products
2) Once the product page opens, find the product you want to update and click the edit option underneath it
3) From here, you can change the price and the sale price in the ‘product data’ section under the general tab
4) You can also change the category of your product under the ‘product category’ section in the bar on the right of the screen
5) If you want to change the stock status of your product, go to the inventory tab under the general tab and select the ‘stock status’ option. Here you can set your product to ‘in stock’, ‘out of stock’ or ‘on backorder’
6) You can also add to or change your products description
7) To change the image of your product, click on the existing image under the ‘product image’ section. From here, you can select a new image from the library, or drag and drop a new image from your desktop into the library. Make sure that any new images you add are less than 3mb in size. Once you have chosen a new image, click on the ‘select product image’ button
8) You can also add add-ons to your product by selecting the add-ons tab in your product data section. For more information on this, watch our Universal Add-ons Instructional Video
9) Once you are done editing your product, click the update button on the right
10) To delete a product, hover over it and select the trash option that appears
11) To delete permanently, go to the bin option above all the products
12) Find the product you just put into the bin, hover over it and select ‘delete permanently’, or if you want to undo this, select the restore option