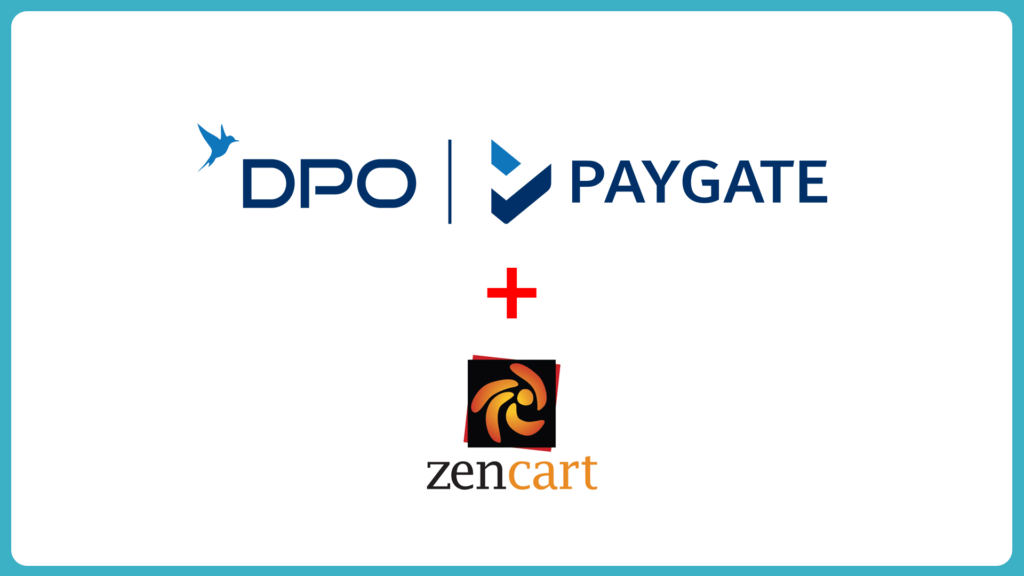Setting up your ZenCart Integration PayGate PayWeb has never been easier. This 4:14min video is all you need to launch your ZenCart site!
Here we show you how to install and configure ZenCart using the PayGate PayWeb plugin. This video will take you through every step, from start to finish. It will also take you through the basics of setting up the plugin to work with your PayGate ID.
VIDEO TRANSCRIPT
Welcome to the PayGate PayWeb ZenCart payment plugin. Here we’re going to go through some setup instructions for ZenCart Integration PayGate PayWeb. To get started head over to the PayGate GitHub repository and go to the releases page.
You’re going to see here the ‘ZenCart_1.5.5_PayGate_PW3_Plugin_1.0.3.zip’, (at the time of recording this video) your version maybe a bit newer. You’re going to click that link to download it, then save to a good location and extract the zip. In a Windows or Mac environment, you may or may not need to download a zip program.
If you open here, you’re going to see your includes folder and you’re going to see the payment instructions. You’re going to open that up and we’re going to run through the instructions.
Setup Instructions
Step 1
Unzipping Aplication
So step one says, “Extract” the contents of above mentioned .zip file to your preferred location on your computer. This can be done using unzipping applications such as WinZip and many others, but for a complete list of suitable applications and programs, simply search the Internet for “unzipping application”. This process should create a number of files and folders at the location you chose to extract them to.”
In Windows 10 or Mac OS, you can generally do this straight away. This process should create a number of files and folders at the location you choose to extract them.
Step 2
Root Directory
“Upload includes folder to your ZenCart root folder, ensuring you supplement the files and folders already in place instead of replacing them. That can be done using FTP clients such as FileZilla and many others, but for a complete list of suitable applications and programs, simply search the Internet for “FTP client”.
I recommend FileZilla as it works very well and it’s become the industry standard. As you can see on the left-hand side, we’ve got our plugin and on the right-hand side, we’ve got the ZenCart root directory. That’s the plugin uploaded now we’re going to go to the next step.
Step 3
Install Payment Module
“Go to Admin/Modules/Payment section of the ZenCart Admin Tools”. So this is a admin’s back-end. We’re going to click ‘payment’ under ‘module’, so it’s ‘Admin’ -> ‘Modules’ -> ‘Payment’ we’re going to see.
So the next step says “Click on the ‘Credit Card (PayGate South Africa)’ line and then on the ‘+ install’ button install and activate the module”. Here we can see secure payment using PayGate, we’re gonna click that and then we’re gonna hit ‘install’.
We’ve got some settings we can enable. We can then set the PayGate ID and the encryption key. These are the default testing ones which should work out the box just to test. You must put your own PayGate and encryption key once you’re done. There’s a few other options here which aren’t really needed. Debug mark as ‘false’. Then we’re going to hit ‘update’.
That’s the basic plug-in setup, as it says you can “Click on the ‘edit’ button and enter the applicable values”. So you could always come back, hit the ‘edit’ button and change any details you need.
In theory, the plug-in should now be set up, so we now have just added a product and run the checkout. “Secure payment using PayGate” is down here. We’re going to hit ‘continue’, then check our confirmation page. We can say ‘confirm order’, and now we will be redirected to the PayGate payment page. If everything is correct, you can do your test transaction. You can see in this case it’s converted to ZAR from USD, you don’t have to use USD.
Congratulations
ZenCart Integration for PayGate PayWeb configured as a payment gateway.
We hope you found this video to be helpful.
If you have any questions please contact us.