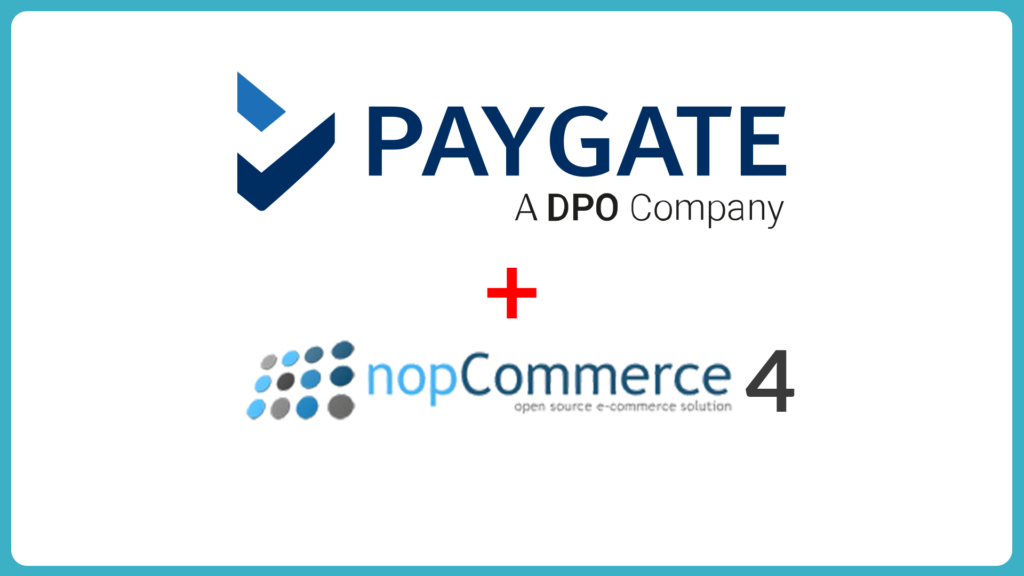Setting up your PayGate PayWeb NopCommerce 4 has never been easier. This 4:32 min video is all you need to launch your NopCommerce online sales system!
VIDEO TRANSCRIPT
Welcome to the PayGate PayWeb NopCommerce 4 plugin setup video.
To start, head over to the GitHub PayGate PayWeb3 NopCommerce plugin repo releases page and download the latest version available to you.
Once downloaded, extract the zip. This will result in a folder, inside of which you’ll have “Payments.PayGate” and you’ll also have the set of instructions.
PayGate PayWeb plugin for NopCommerce 4
Installation Instructions
Step 1
- The Plugins window is accessed by selecting Plugins (local plugins) from the Configuration menu in the Administration Area
- Upload Nop.Plugin.Payments.PayGate folder to the /plugins folder in your nopCommerce directory. Restart your application (or click ‘Reload list of plugins’ button)’.
If you have access to the server, you can restart the app. Alternatively, go over to dashboard, find the Settings button in the top right-hand corner, and clear cache. From there, restart the application.Step 2
- Scroll down through the list of plugins to find the newly installed plugin.
Once the app has restarted, go to ‘Configuration’ -> ‘Plugins’ -> ‘Local plugins’ and hit ‘Reload list of plugins’.Step 3
- Click on the ‘Install’ link to install the plugin.
Scroll down to find PayGate and install.Step 4
- Note: ‘If you’re running nopCommerce in medium trust, then it’s recommended to clear your \Plugins\bin\ directory.
After installing, the configure option will appear. Note that you can use ‘Sandbox’ to run tests. If we go to the checkout, you’ll see that PayGate is configured and will show up at the checkout.
CONGRATULATIONS!
You have configured your payment gateway and can launch your PayGate PayWeb NopCommerce 4 website!
If you have any questions or would like to find out more please contact us.