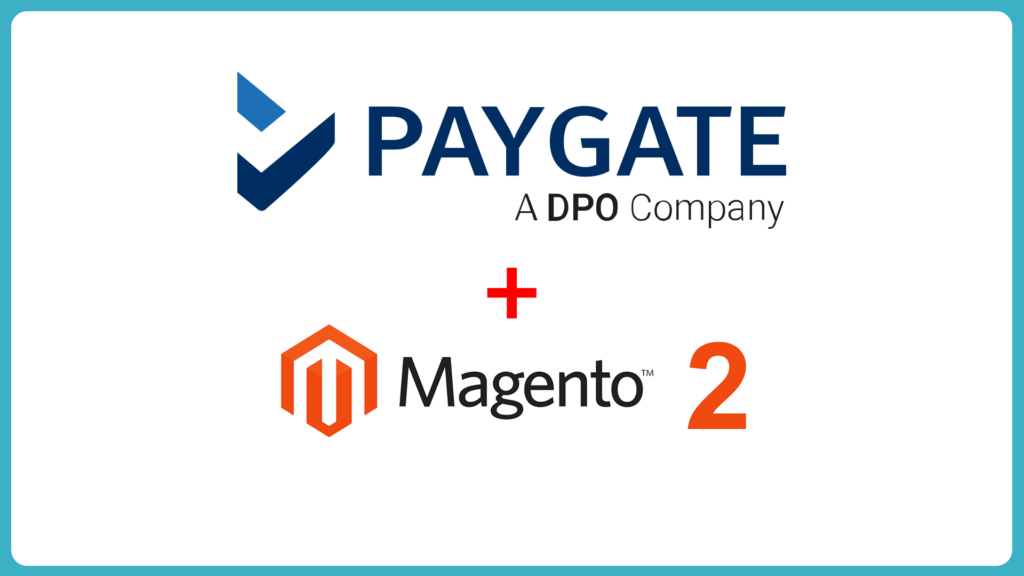Setting up your PayGate PayWeb plugin for Magento 2 has never been easier. This 8:53 min video is all you need to launch your PayGate PayWeb for Magento 2 online sales system!
Video Transcript
Welcome to the PayGate PayWeb for Magento 2 plugin instruction video. Head over to GitHub PayGate PayWeb Magento 2. Go to the releases tab and download the latest version of the plugin. (If you have a direct link, that’s also great).
PayGate Magento plugin for Magento 2
Installation Instructions
Step 1
- Extract the contents of the above mentioned .zip file to your preferred location on your computer. That can be done using unzipping applications such as WinZip and many others, but for a complete list of suitable applications and programs, simply search the Internet for an “unzipping application”. This process should create a number of files and folders at the location you chose to extract them to.
After downloading the plugin, you should save it to a convenient location. Inside this folder, you will find your instruction PDF and another folder with various other files. If you are unable to extract zips on your operating system, you can download an unzipping application by searching Google for “unzipping applications”.
Step 2
- Upload the PayGate folder into your Magento directory e.g. magentorootfolder/app/code/
N.B.: If code folder does not exist please create it.We useFileZilla to do this. If you are using this via direct SFTP or FTP, or you have direct access to the server, that’s all fine. But do be careful. If you are uploading the files and you are not using an FTP client, you can sometimes upload them with the wrong user, and you can have permission errors. Magento 2 is a very sensitive application, so please be careful when uploading the files. We recommend using FileZilla. Open up the app/code directory and upload the PayGate folder. Be careful again here. There are two PayGate folders. The way Magento 2 works is that you have to upload both. Therefore don’t jump into the secondary folder. Instead, go into your root directory where you have the PDF and the PayGate folder, and upload that.
Once complete you can close the FTP application.
Now, open up Terminal. You’ll need some version of Terminal, whether that’s directly on the server or via SSH. If you don’t understand SSH or the server, we highly recommend you get your developer involved. Magento 2 requires some technical knowledge.
Step 3
- Run below commands to install the PayGate plugin where <Magento file system owner> is the primary web server user. Ask your web hosting provider if you are unsure.
Open your document root. You will see there are a number of commands here.There are a few other ways to do this. If you are within the Linux terminal, you can write ‘LS – LA’ and you can get your user and your group. The user in this example, that I’m selecting, on this particular server, would be ‘sudo – u’, meaning ‘superuser do’. The user selected would be the user which I picked up here, which is web 52. Then I will copy the rest of the cig, that is, the first command.
Magento file system owner
sudo -u <Magento file system owner> php bin/magento module:enable Paygate_Paygate
Here, I am running these Magento commands from the Magento route, from your document route. (This is quite a technical process so, if this is confusing, please do refer back to your developer.) If the module was changed, it will give you a listing. Once the command is done, you can do the second command.
sudo -u <Magento file system owner> php bin/magento setup:upgrade
sudo -u <Magento file system owner> php bin/magento setup:di:compile
This is an important step; it is compiling the modules and all the code. I’ll set up a test server. If you don’t use the ‘sudo-u’ and then the file system owner, you will have permission errors. This is quite important.
sudo -u <Magento file system owner> php bin/magento cache:clean
sudo -u <Magento file system owner> php bin/magento indexer:reindex
Now, this is where I differ slightly. You can do it all in the order listed in the manual, but I like to say ‘cache:clean’ first, then the ‘indexer:reindex’ and then, finally, ‘static-content:deploy’.
If your website has been set-up as a dev system, the static content deploy will give you an error message. I’ll demonstrate what that looks like. The error message states “Manual static content deployment is not required in default in developer mode“. So, if you are on a developer environment and you don’t want to spend ages waiting for your checkout to load when you try and test it, you can write a – F flag at the end and that’s going to force it. I find the step worthwhile doing if you are on the dev setup, because it does save some time. Exit this. It is nearly done.
Step 4
- Log into the admin panel and navigate to Stores > Configuration > Sales > Payment Methods and click on Paygate. When done with configuring the module, click on the Save Config button.
On the Magento2 backend, click ‘Stores’, ‘Configuration’, ‘Sales’, then ‘Payment Methods’. We select ‘Paygate’, then ‘Enabled’. ‘Title’, ‘Test Mode: yes or no’, the allowed shipping methods, the PayGate ID and secret key as supplied by PayGate. We can change allowed countries and you can change the ‘successful order’ status.Once done, hit the ‘save config’ button. You may want to click the ‘go to the cash management page’, now that we’ve done everything, and just refresh the full page caching, or all of them, depending on what you are wanting. Now note the checkout page. Hit the PayGate plugin and place order. Now redirect to PayGate and there we are on the payment page. You’ll get the test transaction warning message and, as you can see, everything is configured.
CONGRATULATIONS!
You have configured your payment gateway. You can now launch your PayGate PayWeb for Magento 2 sales system!
If you have any questions or would like to find out more please contact us.