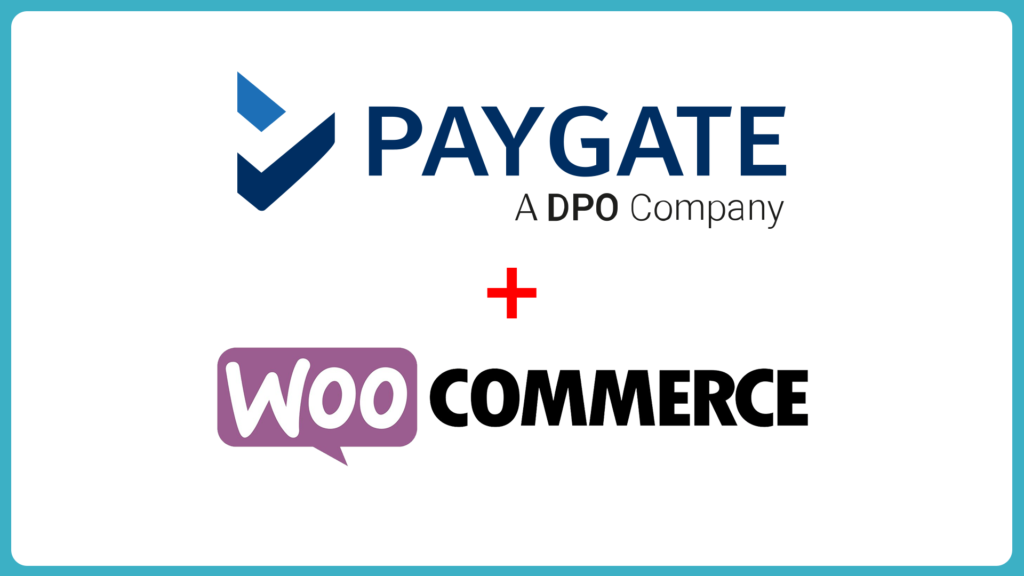Setting up PayGate PayWeb for WooCommerce has never been easier. This 9:23min video is all you need to launch your WooCommerce online sales system!
PayWeb WooCommerce Video Transcript
Welcome to the PayGate PayWeb for WooCommerce instruction video. To start, head over to the PayGate Github page. Go to PayWeb for Woocommerce and select releases, or you may just have received a direct link – that’s also fine. What you’re gonna do is download “WooCommerce_3.4.3_PayGate_PW3_Plugin_1.1.4.zip”. Your version number may be a little bit updated, but at the time of recording the latest version was 1.1.4. Copy this over to a convenient location, in this case, I’ve got it on my desktop. What you can do is just extract it on Windows 10, you should be able to do this easily, as you can, on Mac OS. If your computer or operating system does not have an unzipping program, you can easily find one by searching online. Just jump on to Google and look for an unzipping application. This is going to extract a folder, and in the folder, you’re going to find a zip. You’re going to find your instructions: it’s a PDF file.
I’m going to open that up and as you can see, there’s automatic installation instructions and manual installation instructions. We are mainly going to focus on the automatic installation instructions, the manual instructions do have steps two and three, which we will briefly run through. We won’t demonstrate them though as this pertains to an older workflow that’s not really in common practice today, but it’s an option if you prefer that.
PayGate PayWeb for WooCommerce Setup Instruction
Step 1
Unzipping PayWeb for WooCommerce
- Extract the contents of above-mentioned zip file to your preferred location on your computer.
The first thing we’ve got is to perform step one, which is the manual installation instructions. We’ve done that.- This can be done using unzipping applications such as WinZip and many others. But for complete list of suitable applications and programs simply search the internet for unzipping application. This process should create a number of files and folders at the location you choose to extract them to.
So we’ve done the essentials here and we don’t need to go through that step, but if you’re uncertain, hop over to your email application and send an email to support@paygate.co.za. The PayGate support team will be happy to help you, should you require any assistance.Step 2
Activate the PayWeb for WooCommerce Plugin
- Go to ‘Plugins’ > ‘Add new’ > ‘Upload plugin’.
So, we have the performed step 1. We’re now going to login to our WordPress admin panel. We’re going to then click Choose file and find “woocommerce-gateway-paygate-pw3.zip”, which is this file over here in the unzipped folder. Now we click ‘Install now’ > ‘Activate plug-in’ and then perform steps 4 and 5 below.
So let’s do this. I’m gonna head over to WordPress. You’re going to go to our ‘Plugins’ > ‘Add new’ > ‘Menu item’. We’re then going to hit ‘Upload plugin’. You’re going to select ‘Choose file’. We’re going to open our directory – make sure that you open the directory that you’ve extracted and that inside this directory you have your PDF instructions and your zip. This is your plugins zip. Don’t upload the other is a file that you downloaded, because it’s not going to work. It has to be the zip file that’s inside the directory. There’s your PDF here is the zip file, we select ‘Open’, we then select ‘Install Now’. We now select ‘Activate plugin’. This is going to activate the WooCommerce PayGate plugin.Step 3
Enable the PayWeb for WooCommerce Payment Method
- Now we can head over to ‘Settings’ under ‘WooCommerce’. We’re gonna jump on over to the ‘Payments’ tab and we will see ‘PayGate by PayWeb” listed in the payment methods. Let’s read step 4 and 5.
Now navigate to the ‘WooCommerce – Settings’ page. Once there, select the Checkout tab where you’ll notice PayGate is available within the links found at the top of that page. In order to enable PayGate as a payment method, simply click that PayGate link and tick the ‘Enable PayGate’ checkbox. In order to configure your plugin further, enter your preferred data into each field and click the Save changes button found below.- Let’s read step 5 as well.
Make sure to activate PayVault by ticking the Enable PayVault checkbox on the ‘WooCommerce’ – ‘Settings’ page. Remember to click the Save changes button found at the bottom of the page. PayVault needs to be active on your PayGate account before it can be enabled on the plugin. Cards stored by your clients can be managed in their WordPress user account settings under Payment Methods.
PayVault is a PayGate product, that will allow your users to not be required to type their credit card details every time they check out. It remembers a token in their account and just makes their process a little bit easier, you can contact the support team at PayGate at support@paygate.co.za for further information on the PayVault product.Step 4
Set the PayWeb for WooCommerce Encryption Key
- Let’s go through the details, so we’re going to go to ‘WooCommerce’ > ‘Settings’. We’re going to go to ‘Payments’ and we’re going to click the ‘PayGate by PayWeb3’ link. Here we can enable the PayGate payment gateway.
- We can change the title. You’ll need to enter your PayGate IPN encryption key. You can use testing card details to do test transactions. We have the test mode checkbox, clicking this checkbox basically forces these keys on the backend; even if you’ve got your keys here, your PayGate ID and encryption key. If test mode is enabled when someone does checkout, it’s going to do a test transaction using these above details.
A Note About IPN and Redirect
You can disable IPN. Let me just briefly discuss this. The PayWeb for WooCommerce plugin supports something called IPN, which means “Instant Payment Notification”, also known as the notify method, and “Redirect” also known as the redirect method.
WooCommerce has a little bit of an issue, at least with the new version of WooCommerce, in handling the management of concurrent transaction events. Meaning, if redirect and notify methods to get posted to at the same time, it sometimes conflicts. It sends two emails, and that irritates your clients. The best approach is to use the notify method. In other words, if your client’s browser times-out when they’re trying to make a payment. The notify method will still notify your server separately and the transaction will be recorded.
The redirect method, which is a fallback, relies on the client’s browser redirecting back to your site before the transaction details are captured on your system.
If you do a transaction and things time-out, you do want the client to receive an email. By default ‘Disable IPN’ is disabled, meaning that the notify method will be functioning on your site. If your server has issues allowing the notify method, or there’s a plugin that stopping it and you find that all your transactions keep saying ‘Pending’, then you need to just come here and you click ‘Disable IPN’ and it will fall back to the redirect. This is a bit less convenient, but 99% of the time it works. Otherwise, IPN is the way to go – it’s a lot more solid!
Step 5
Enable the PayVault Option in PayWeb for WooCommerce
- All right, and there’s the PayVault option. Keep in mind the PayVault product is optional and needs to be enabled on your PayGate account. If you would like more information on the PayVault product, drop an email to the support team at support@paygate.co.za and they’ll do their best to help.
- You can also change the description and ‘low-order’ button text. We’re going to click ‘Save Changes’. Now let’s see what this looks like. We’re gonna add a beanie to the basket. ‘View basket’ > ‘Proceed to Checkout’ and here we’ve got ‘Credit Card’ > ‘PayGate’, and ‘Pay via PayGate’. We’re going to click the ‘Proceed to PayGate’ button, and now you land on the test transaction page. You can now enter text transaction details and as you notice, the amount is there on the top and everything is working.
Congratulations!
You have now successfully configured the PayGate PayWeb plugin for WooCommerce. Well done!
If you have any questions or would like to find out more please contact us.